
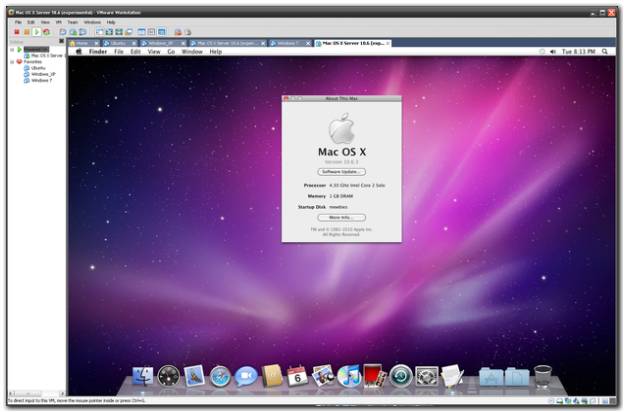
Try making a fresh table, and using Parted's rescue feature to recover partitions. Is this a GPT partition table? Both the primary and backup GPT tables are corrupt. Or perhaps you deleted the GPT table, and are now using an msdos partition table. Perhaps it was corrupted - possibly by a program that doesn't understand GPT partition tables. However, it does not have a valid fake msdos partition table, as it should. dev/xxx contains GPT signatures, indicating that it has a GPT table.
#DOWNLOAD MAC OS X SNOW LEOPARD ISO FOR PC INSTALL#
iso, some of these are copied from the "grey" disk, which means they're attached to a specific machine and won't allow you to install even though you can still boot into it successfully.Ubuntu images (and potentially some other related GNU/Linux distributions) have a peculiar format that allows the image to boot without any further modification from both CDs and USB drives.Ī consequence of this enhancement is that some programs, like parted get confused about the drive's format and partition table, printing warnings such as: I had no issues booting into the installer on my old 2008 MacBook (for those who don't know how, just plug in your USB stick and restart your Mac while holding the option key).īe sure to use a standard installation DVD. Wait for the process to finish and you're done, super easy.
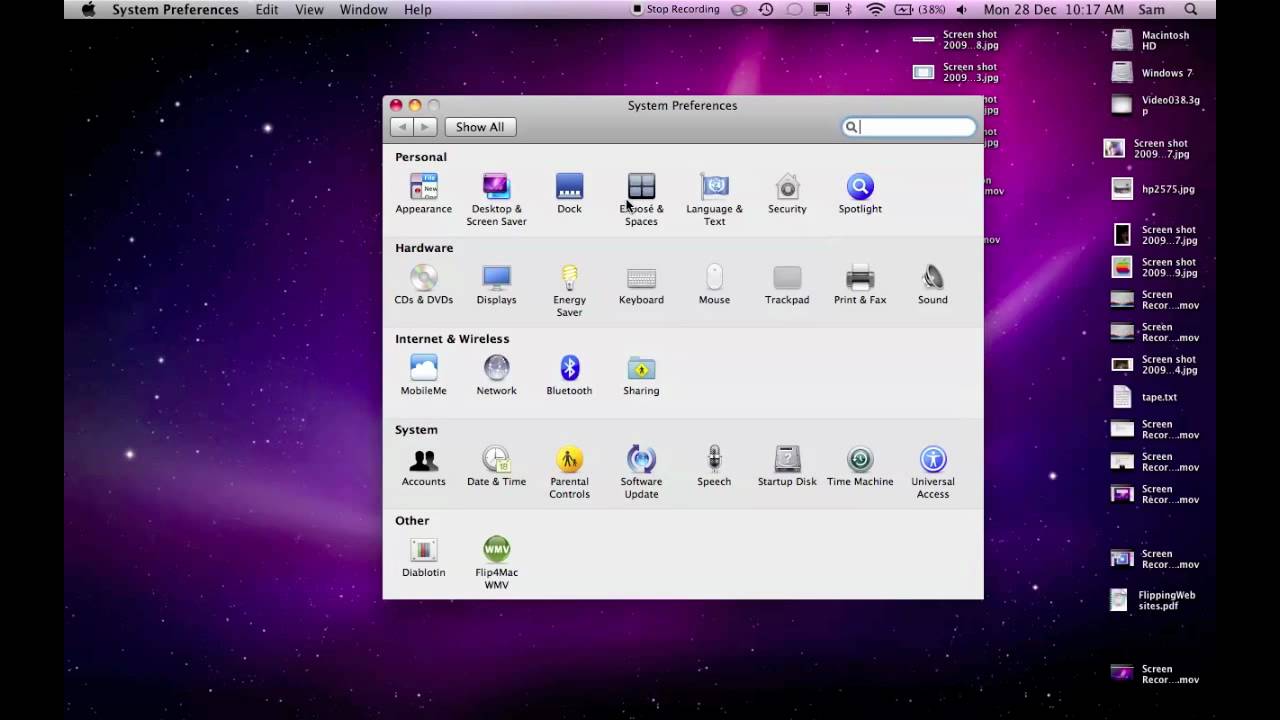
A warning will pop up about how it's missing a partition table (the same reason DiskUtility refuses to flash it), but you can simply click continue. dmg (depending on which one you have), and it's way easier and works on any operating system (mac/windows/linux). But then I discovered that the same method I've been using to create bootable linux thumb drives works with the 10.6. iso files, the instructions above might work on older versions of macOS, but I couldn't get it to work on Big Sur. I couldn't find a method that worked as Disk Utility doesn't cooperate with OS 10.6. sudo dd if="$HOME/Downloads/snow leopard install.iso" of=/dev/sdb bs=1M If necessary, make the appropriate substitutions. Here, an assumption is made that the ISO file name is snow leopard install.iso and the file resides in your Downloads folder. mount | grep /dev/sdbĮnter the command given below to create the USB flash drive installer. If necessary, make the appropriate substitutions in the rest of the steps. Here, an assumption is made that the name for the flash drive is sdb. If there are mounted volumes, then use the sudo unmount command to unmount them before proceeding. lsblkĮnter the command given below to determine if any volumes on the flash drive are mounted. Use the command given below to determine the name for the flash drive. Sudo dd if="$HOME/Downloads/snow leopard install.iso" of=/dev/r$DISK bs=1m Also, an assumption is made that the identifier is disk2.
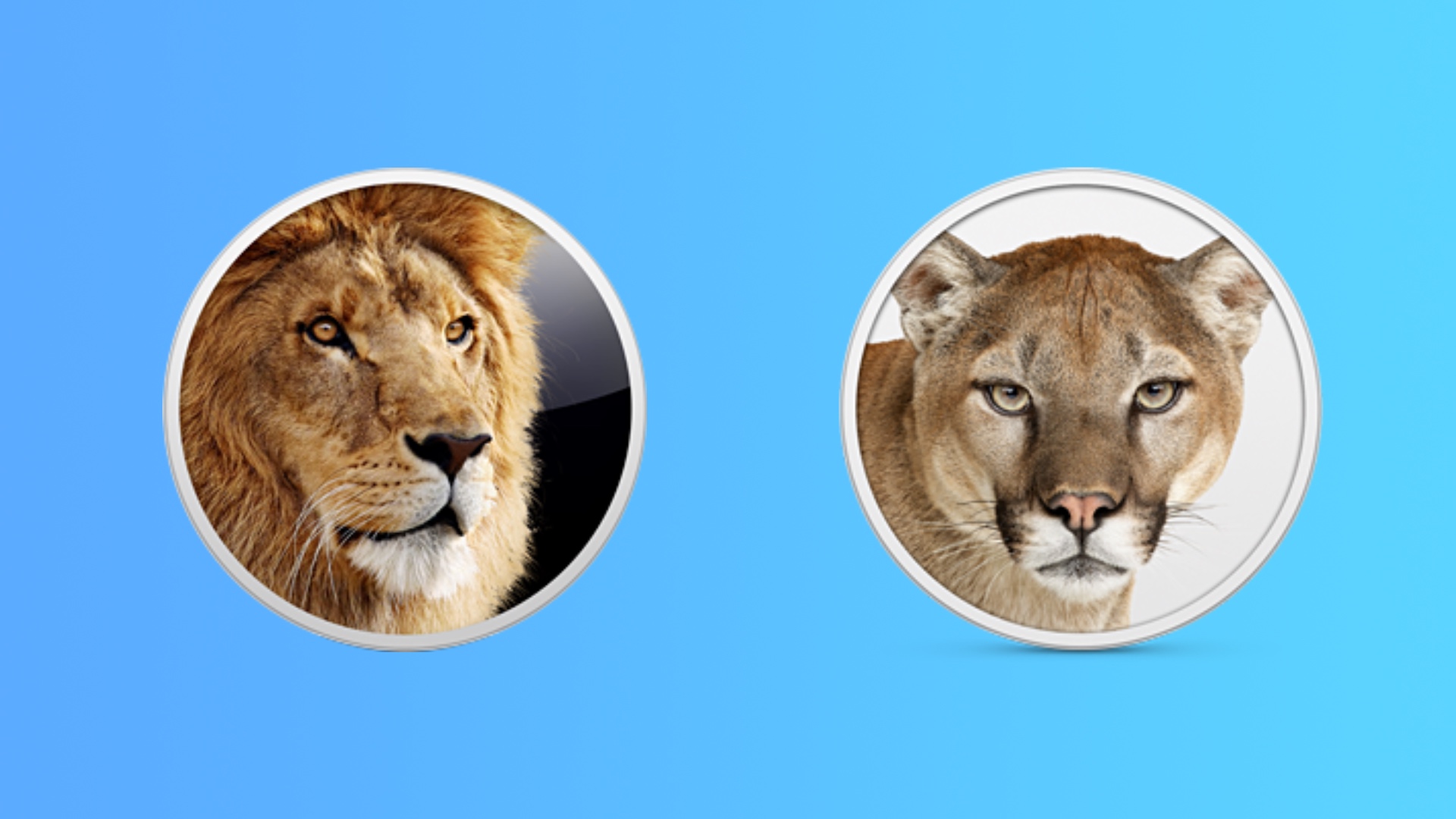
diskutil listĮnter the commands given below to create the USB flash drive installer. Use the command given below to determine the identifier for the flash drive. In other words, there is more than one way to create a USB flash drive installer from a Snow Leopard ISO file. This differs from the flash drive created using the Disk Utility, which used the Master Boot Record scheme. Note: This flashdrive will be using the Apple Partition Map scheme. Finally, click on the Restore button in the popup window. In the popup window, select restore from Mac OS X Install DVD, as shown below. Highlight the name Untitled, then click on the Restore button on the top of the Disk Utility application window. Use the Disk Utility application to erase the flash drive, as shown below. Use the Finder application to mount the Snow Leopard ISO file. The Snow Leopard ISO file was the same as discussed in this answer, which should be the same ISO you have linked to in your question. The flash drive needs to be at least 8 GB in size. The procedure should be the same for Catalina. This was tested using an iMac (21.5-inch, Mid 2011) 2.5 GHz Intel Core i5 with MacOS High Sierra 10.13.6 installed. Creating a USB Flash Drive Installer from a Snow Leopard ISO File


 0 kommentar(er)
0 kommentar(er)
